

- #Laptop keyboard and mouse pad not working windows 10 install
- #Laptop keyboard and mouse pad not working windows 10 drivers
- #Laptop keyboard and mouse pad not working windows 10 update
- #Laptop keyboard and mouse pad not working windows 10 driver
- #Laptop keyboard and mouse pad not working windows 10 windows 10
Ultimately I had to roll back to Windows 10 version 1909 after which the mouse and touchpad.
#Laptop keyboard and mouse pad not working windows 10 driver
If the keyboard and touchpad do not work in Safe Mode then it is likely a hardware issue and the computer will require service. I updated mouse and touchpad driver to latest version but of no use.  If the keyboard and touchpad work in Safe Mode then, while still in Safe Mode, remove all third-party keyboard and touchpad software and restart the computer. NOTE: If the Device status states that the device is not working properly, remove the device driver under Keyboards, then restart the computer. Ensure the Device status states, This device is working properly. In the Device Manager window, double-click Keyboards, then double-click the Keyboard Device. Confirm that the keyboard is enabled in the Device Manager:. NOTE: If the Device status states that the device is not working properly, remove each device driver under Mice and other pointing devices then restart the computer. Under Mice and other pointing devices, double-click each pointing device to ensure the device status states: This device is working properly. In the Device Manager window, double-click Mice and other pointing devices. Use the arrow keys to select Yes, then press Enter when asked Exit Saving Changes Follow the prompts to restart your computer. On the BIOS Setup screen, press F9 to select and load the BIOS Setup Default settings. NOTES: Because the Device Manager is a traditional Windows Desktop application, if you were not already there, the interface will change to the Desktop and the Device Manager window will open. Press the Power button to start the computer and repeatedly press the F10 key to enter the BIOS setup menu.
If the keyboard and touchpad work in Safe Mode then, while still in Safe Mode, remove all third-party keyboard and touchpad software and restart the computer. NOTE: If the Device status states that the device is not working properly, remove the device driver under Keyboards, then restart the computer. Ensure the Device status states, This device is working properly. In the Device Manager window, double-click Keyboards, then double-click the Keyboard Device. Confirm that the keyboard is enabled in the Device Manager:. NOTE: If the Device status states that the device is not working properly, remove each device driver under Mice and other pointing devices then restart the computer. Under Mice and other pointing devices, double-click each pointing device to ensure the device status states: This device is working properly. In the Device Manager window, double-click Mice and other pointing devices. Use the arrow keys to select Yes, then press Enter when asked Exit Saving Changes Follow the prompts to restart your computer. On the BIOS Setup screen, press F9 to select and load the BIOS Setup Default settings. NOTES: Because the Device Manager is a traditional Windows Desktop application, if you were not already there, the interface will change to the Desktop and the Device Manager window will open. Press the Power button to start the computer and repeatedly press the F10 key to enter the BIOS setup menu.  Press the Windows Logo + X key combination on the keyboard and, from the list, click Device Manager. In the VAIO Control Center window, click Mouse and Keyboard or Input Device. In the Search screen, in the Search field type VAIO Control Center, and then press the Enter key. NOTE: The Windows Logo + Q key combination will also take you to the Search screen. Point to (but do not click) the lower-right or top-right corner of the screen, and then click to select the Search charm. Confirm that the touchpad is enabled in both the VAIO Control Center and the Device Manager. NOTE: If the keyboard and touchpad are functional in Safe Mode then this is likely a software issue. Start the computer in Safe Mode and confirm if the keyboard and touchpad are functional. Try holding down the Fn key and press the F1 key to see if the touchpad and touchpad buttons are re-enabled. NOTE: Some VAIO® notebooks include a feature which allows the touchpad and touchpad buttons to be disabled using the Fn+F1 keys on the built-in keyboard. So, once the process is done, you will notice a significant improvement in the speed and performance of your laptop.Follow the steps below to resolve the issue: It finds all missing, outdated, damaged, or incorrect drivers, then finds their latest manufacturer-recommended versions.
Press the Windows Logo + X key combination on the keyboard and, from the list, click Device Manager. In the VAIO Control Center window, click Mouse and Keyboard or Input Device. In the Search screen, in the Search field type VAIO Control Center, and then press the Enter key. NOTE: The Windows Logo + Q key combination will also take you to the Search screen. Point to (but do not click) the lower-right or top-right corner of the screen, and then click to select the Search charm. Confirm that the touchpad is enabled in both the VAIO Control Center and the Device Manager. NOTE: If the keyboard and touchpad are functional in Safe Mode then this is likely a software issue. Start the computer in Safe Mode and confirm if the keyboard and touchpad are functional. Try holding down the Fn key and press the F1 key to see if the touchpad and touchpad buttons are re-enabled. NOTE: Some VAIO® notebooks include a feature which allows the touchpad and touchpad buttons to be disabled using the Fn+F1 keys on the built-in keyboard. So, once the process is done, you will notice a significant improvement in the speed and performance of your laptop.Follow the steps below to resolve the issue: It finds all missing, outdated, damaged, or incorrect drivers, then finds their latest manufacturer-recommended versions. #Laptop keyboard and mouse pad not working windows 10 drivers
What’s more, Auslogics Driver Updater fixes all problematic drivers in your device-not just the one for your touchpad. The tool detects your system and searches for the latest compatible driver for your laptop.
#Laptop keyboard and mouse pad not working windows 10 update
This is the easy way to update your drivers without the risk of making mistakes.
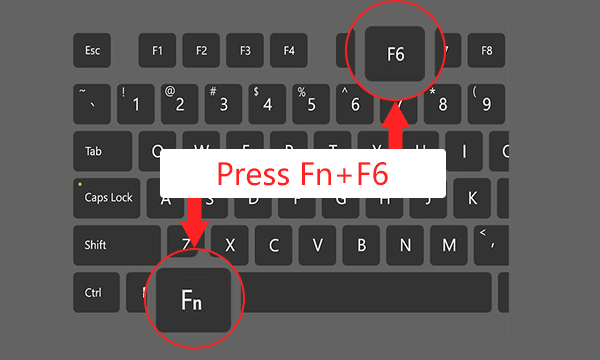
That is why we recommend using Auslogics Driver Updater.
#Laptop keyboard and mouse pad not working windows 10 install
Keep in mind that if you install the incorrect driver, you would do more harm to your laptop.
If you see that notification, you would have to go to the manufacturer’s website and search for the right drivers. ‘The best driver software for your device is already installed.’. Select the ‘Search automatically for updated driver software’ option. Go to the Driver tab, then click the Update Driver button. Double-click your touchpad device driver. Expand the contents of Mice and Other Pointing Devices. Windows 10 laptop and the touchpad scroll does not appear to be working. To do this, press Windows Key +X on your keyboard, then select Device Manager from the list. Fix Keyboard Volume keys not working in Windows 11/10 Let us start fixing your. Please follow the equent searches:dell laptop keyboard. You have to update your drivers through the Device Manager. This video is designed for all those people who are unable to use/access a laptop mouse pad. To give you an idea, let us show you the process: We always advise users to opt for the latter because manually updating your drivers can be time-consuming and complicated. Auslogics Driver Updater is a product of Auslogics, certified Microsoft® Silver Application Developer DOWNLOAD NOW





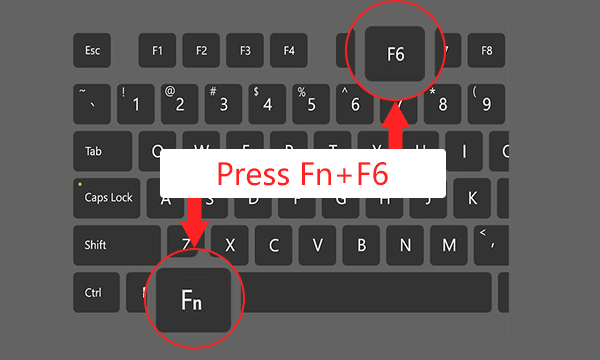


 0 kommentar(er)
0 kommentar(er)
